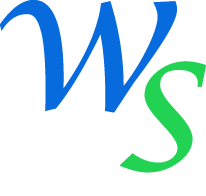Pár vět na úvod
WordPress je jedním z nejrozšířenějších redakčních systémů a určitě i můj nejoblíbenější, takže pokud jste se rozhodli pro zhotovení webových stránek u mě, pravděpodobně jej obsahují. Redakční systém a jeho editor sice umožňují „snadnou editaci obsahu uživatelem“, ale přesto není všechno úplně přímočaré a na první pohled zřejmé. Prostředí editoru se může zdát na první pohled povědomé z jiných textových editorů typu Word, ale má určitá specifika. Ta vyplývají z faktu, že se webová stránka sestává ze zdrojového kódu, který se editor uživatelsky přístupnou formou snaží vytvářet.
Vytvoření nové stránky
V administraci klikněte na Stránky > Vytvořit stránku. Stránce dejte hlavní nadpis a napište, nebo vložte obsah do editoru. Někdy může po vložení text obsahovat nevhodné formátování, proto ho celý onačte a použijte symbol gumy, ne bo ho vložte celý znovu jako prostý text pomocí symbolu T. Text pak můžete znovu naformátovat dále popsaným způsobem. Stránku si nezapomeňte na závěr uložit. Pokud není hotová, pak jako koncept, jinak si jí můžete prohlédnout tlačítke „Náhled“ a publikovat.
Editace textu
V záhlaví editoru vidíte jednu, nebo dvě řady ikon. Druhou řadu otevřete kliknutím na tu poslední v první řadě. Doporučuji používat jen některé z nich, protože některé zaplevelují zdrojový kód, nebo ve výsledku činí stránku spíše nepřehlednou. Co která ikona znamená zjistíte najetím kurzoru nad ní.
Označte tažením slovo, nebo frázi a klikněte na ikonu B, nebo I. Označená část je pak tučně, nebo kurzívou, případně obojím. Stejně lze pracovat s některými dalšími, z nichž některé příliš nedoporučuj. Je to A, ab pro změny barvy, U a ABE , kde podškrtnutí mate, protože podškrtnuté jsou standardně odkazy.
Odstavce
Doporučený způsob členění a formátování textu je vytváření odstavců a nadpisů. Odstavec vytvoříte, pokud stisknete ENTER na klávesnici. Nový odstavec vznikne za pozicí kurzoru. Pokud chcete jen odřádkovat, stiskněte SHIFT+ENTER. S odřádkováním pracujte úsporně. Text na stránkách se sám zalamuje v určeném prostoru a můžete vyrobit podivné jednoslovné řádky. Je dobré mít na mysli, že formátování webových stránek je omezené a nedá se srovnávat s možnostmi pokročilých textových editorů.
Nadpisy
Webová stránka smí mít pouze jeden hlavní nadpis (H1). Je to pole nad editorem. V editoru vidíte dvě rolovací políčka. Je to „velikost textu“ a „Odstavec„. „Velikost písma“ je lepší nepoužívat právě kvůli zaplevelení kódu a kde to jde, použít „Nadpisy„, které jsou hned vedle, po rozbalení políčka „Odstavec„. „Nadpis 1“ jak již bylo řečeno nepoužívejte, ale na výběr máte nadpisy 2-6 (H2 – H6). Struktura nadpisů je takováto: H1 > H2 > H3 > H4 … , nebo H1 > H2 > H2 > H3 > H2 … Řazení je zkrátka hierarchické a směrem dolů by po H1 neměl přijít H3, ale po H4 může být klidně H2.
Pokud chcete vytvořit nadpis, oddělte jej tak, jako byste vytvářeli nový odstavec, který obsahuje pouze nadpis. Pak ho celý tažením označte a z roletky vyberte například „Nadpis 2„.
Seznamy
Můžete vytvořit nečíslovaný, nebo číslovaný seznam – s odrážkami, nebo s čísly.
- Vytvořte nový odstavec a umístěte před něj kurzor.
- Klikněte na jednu ze dvou ikon pro vytvoření seznamu. Vytvoří se nová položka. Pokud je v odstavci text, je její součástí.
- Pomocí ENTER rozdělíte odstavec na další položky
- Seznam ukončíte tak, že deaktivujete ikonu pro seznam
Texty se dají také kopírovat do položek přes schránky, nebo přemisťovat tažením označených částí.
Odkazy
Označte požadované slovo, nebo frázi a klikněte na ikonu se symbolem řetězu. Na výběr máte buďto napsat jakoukoli adresu odkazu, tedy i externí ve formě http://www…., nebo rozkliknout šipku v dialogovém okně a vybrat některou z interních, na již vytvořenou stránku, nebo příspěvek.
Obrázky
- Obrázek vložíte tak, že umístíte kurzor na začátek odstavce, nebo nadpisu a v záhlaví editoru a kliknete na „Mediální soubory„.
- Vyberte obrázek buď z knihovny medií, nebo nahrajte nový.
- Vypňte políčko „Alternativní popis„. Zvolte pro ně nejlépe nějaké klíčové slovo dané stránky.
- Vyberte velikost obrázku. Pro umístění obrázku vpravo, nebo vlevo se hodí střední obrázek, pro umístění na střed pak velký.
- Vložte obrázek do stránky.
Zde je několik pravidel:
- vždy umisťujte obrázek na začátek bez ohledu na to, kam bude zarovnán.
- vyplňujte alternativní popis, ostatní políčka mohou být prázdná
- nevkládejte obrázky přetažením, nebo kopírováním z Wordu. Mohlo by dojít k zakódování obrázku přímo do těla stránky, což zvýší její velikost i o dva řády a způsobí nečekané komplikace.
- obrázky by měly být v rozumné velikosti a formátu jpg. Png je datově příliš velké a gif je vhodný jen u nenáročné grafiky. Jiné formáty nejsou podporovány
Uveřejnění stránky
Před publikováním stránky je potřeba dovyplnit některé důležité údaje.
- Zkontrolujte si, jaká je adresa stránky, a zda vyhovuje. Nad editorem naleznete „Trvalý odkaz„, který lze upravit. Adresa se vytvorila z hlavniho nadpisu a mela by obsahovat klicova slova pro danou stránku. Něco jako s nadsázkou … /a-o-tom-to-je .
- Stránku lze podřadit rodičovské stránce. Políčko naleznete v pravém menu. Pak se adresa rodičovské stránky přidá do trvalého odkazu z bodu 1.
- Pod editorem naleznete SEO nástroje. Titulek a popis se pak často zobrazují u Vašich stránek ve vyhledávačích Seznam, Google a dalších. Pokud Vám vyhovuje SEO titulek, nechte jej být, v opačném případě jej přepište. Měl by obsahovat hlavní klíčové slovo. Meta popis (description) je potřeba pečlivě zvolit tak, aby korespondoval s obsahem dané stránky, nebyl delší, než 170 znaků a obsahoval klíčová slova.
- Stránku publikujte
Menu
Nyní je potřeba stránku zařadit.
- Jděte do Vzhled > Menu. Vyberte požadované menu, může jich být víc.
- vlevo najděte vytvořenou stránku a přidejte jí tlačítkem do menu. Rozkliknutím položky můžete upravit její název, pokud je například příliš dlouhý.
- Z položky můžete udělat podpoložku tažením doprava pod položku nadřazenou.
- Menu uložte
Závěr
Nyní je čas stránku si prohlédnout a v případě nutných úprav se vrátit do editoru pomocí „Upravit stránku“ v horním černém menu.
Toto je ve stručnosti ovládání základního nástroje – Editoru. Postupně doplním dálší rady, pokud mě napadnou.
Proč je dobré respektovat pravidla
Webové stránky jsou hodnoceny webovými vyhledávači jako jsou Seznam, nebo Google a podle tohoto hodnocení se pak zobrazují ve výsledcích vyhledávání. Protože mezi hodnotícími kritérii jsou mimo obsahu samotného i validita kódu a struktura stránek, je důležité dodržovat některá pravidla, která přispějí k dobrému umístění webové stránky a s tím související návštěvnosti.
Další články o wordpressu
Můžete najít spoustu návodů, stačí zadat do Googlu „wordpress návod pro začátečníky“ a vybrat si, co Vám nejlépe vyhovuje. Například tento web, nebo návody na youtube .